अगर आपकी कई सारी जीमेल आई. डी है और आप उनमे से किसी भी आई. डी को परमानेंट डिलीट करना चाहते है तो आपको सबसे पहले अपनी ईमेल आईडी खोलनी होगी..
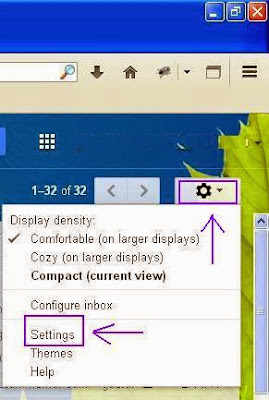 |
| इमेज को और भी सफाई से देखने के लिए इमेज पर माउस से क्लिक करें.
|
अब आपको ऊपर दिए गए चित्र के अनुसार Settings में जाना है..
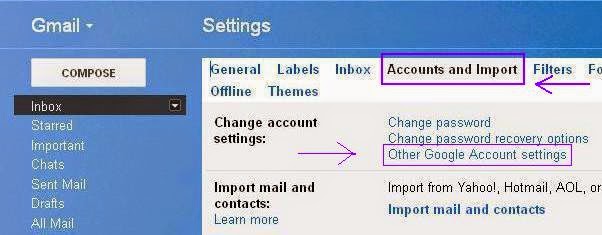 |
| इमेज को और भी सफाई से देखने के लिए इमेज पर माउस से क्लिक करें.
|
अब आपको ऊपर दिए गए चित्र के अनुसार Accounts and Import पर क्लिक करके Other Google Account Settings जाइये..
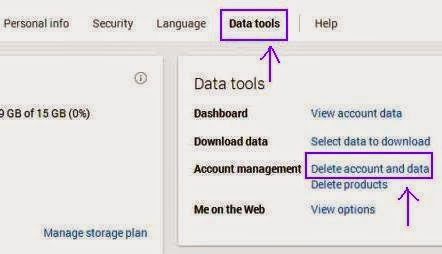 |
| इमेज को और भी सफाई से देखने के लिए इमेज पर माउस से क्लिक करें.
|
अब आपको Data Tools पर क्लिक करके Delete account and data पर क्लिक करना है.. जिसके बाद आपके सामने कुछ इस तरीके से दिखाई देगा......
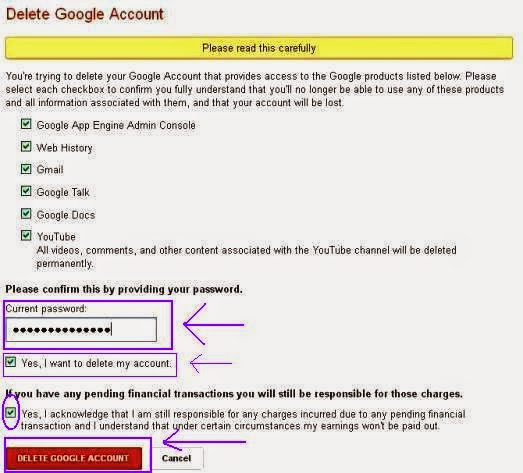 |
| इमेज को और भी सफाई से देखने के लिए इमेज पर माउस से क्लिक करें.
|
अब आपको Google App Engine Admin Console, Web History, Gmail, Google Talk, Google Docs, YouTube सबके बराबर में खाली बॉक्स में क्लिक करके राइट का निशान लगा देना है.. अब नीचे अपना Current Password डालना है और Yes, I Want to delete my account पर क्लिक करना है! इसके बाद आपको Yes, i acknowledge.......................... won's be paid out. पर क्लिक करके DELETE GOOGLE ACCOUNT पर क्लिक कर देना है! बस अब आपका अकाउंट डिलीट हो गया होगा...
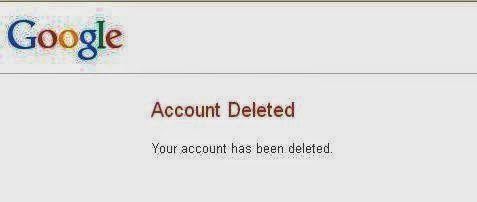 |
| इमेज को और भी सफाई से देखने के लिए इमेज पर माउस से क्लिक करें.
|
